Appleから「ユニバーサルコントロール(ベータ版)」を新たにサポートした「macOS Monterey 12.3」が公開されました。
ボクの環境では、mac mini(2018)とMacBook(2016)を所有していますので、この2台で検証してみます。iPadは、所有していないので悪しからず…
ユニバーサルコントロールとは?
Appleのサイトでは、以下のような説明がなされています。
複数のデバイス間で作業する1つの方法
1組のキーボードとマウスまたはトラックパッドを使って、あなたのMacとiPadの間でシームレスに作業できます。2台以上のMacまたはiPadと接続するのも簡単。カーソルをMacからiPadに動かしたり、Macで入力した文字をiPadに表示させたり、コンテンツをMacから別のMacへドラッグ&ドロップすることもできます。
https://www.apple.com/jp/macos/monterey/
つまり、あなたがMac、MacBookやiPadなど複数所有していた場合、その全てのデバイスの文字入力やファイル操作を1組のキーボードとマウス(またはトラックパッド)で行えるということです。
ユニーバサルコントロールを使える条件は?
まず、デバイスですが、Appleのサイトの情報では、以下のデバイスで利用可能とのことです。
- MacBook Pro(2016以降)
- MacBook(2016以降)
- MacBook Air(2018以降)
- iMac(2017以降)
- iMac(27インチ5K Retina、Late 2015)
- iMac Pro、Mac mini(2018以降)
- Mac Pro(2019)
- iPad Pro、iPad Air(第3世代以降)
- iPad(第6世代以降)
- iPad mini(第5世代以降)
OSは、以下のバージョンを満たしていること
- Mac:macOS Monterey 12.3以降
- iPad:iPadOS 15.4以降
そして、利用条件ですが
- デバイスに2ファクタ認証を使って同じApple IDでiCloudにサインインしていること
- デバイスのBluetooth、Wi-Fi、Handoffがオンになっていること
- デバイスが10メートル以内の距離であること
以上で、1組の入力デバイスで、最大3台まで操作できるそうです。
ユニーバサルコントロールを使うには?
設定が必要になります。mac miniとMacBookで連携する場合の例は、以下のとおり
- mac miniで「システム環境設定」を起動し、「ディスプレイ」を選択
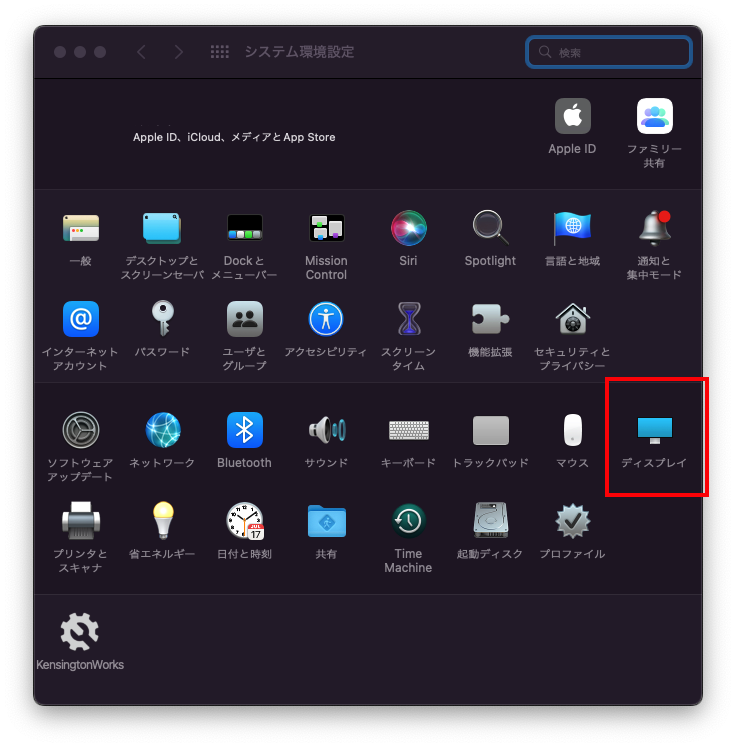
- 「ユニバーサルコントロール」を選択
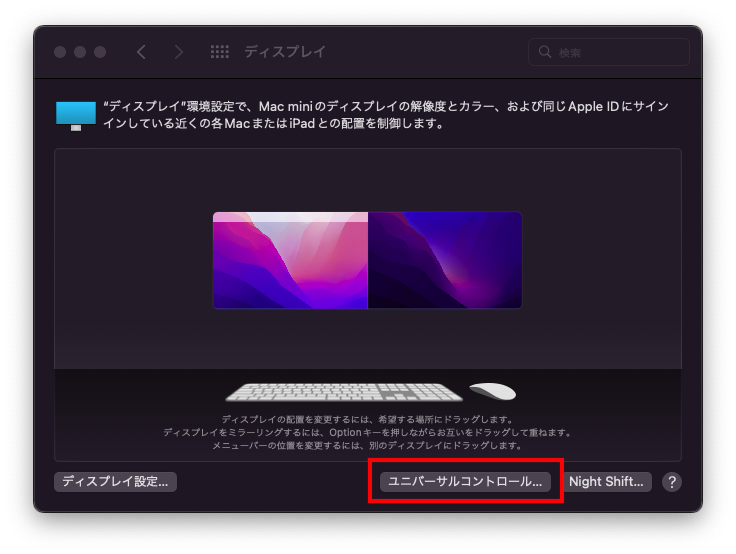
- 「ユニバーサルコントロール」を開き、以下の項目をチェックする
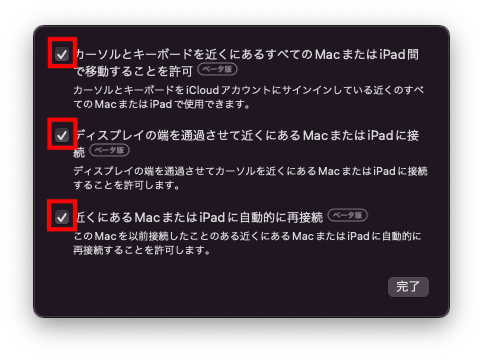
- 同様にMacBookで「ユニバーサルコントロール」を有効にします
- mac miniの「ディスプレイ」設定画面で「ディスプレイを追加」から追加するMacBookを選択します
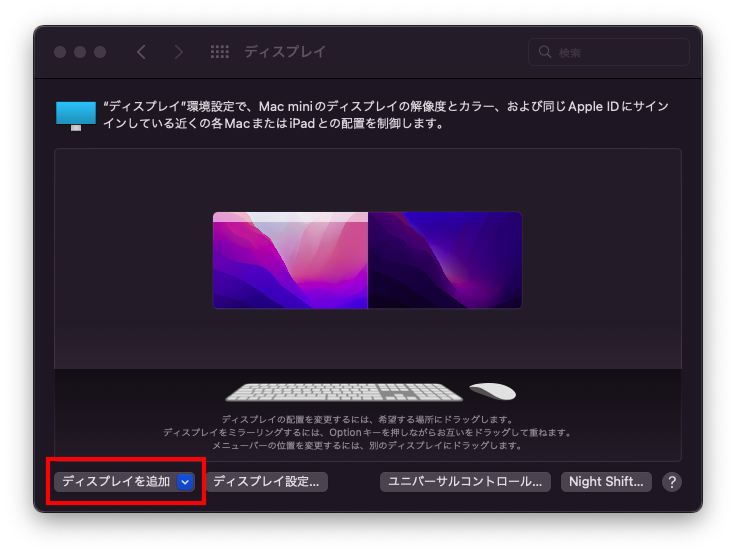
- mac miniのデュアルディスプレイにMacBookのディスプレイが追加されました
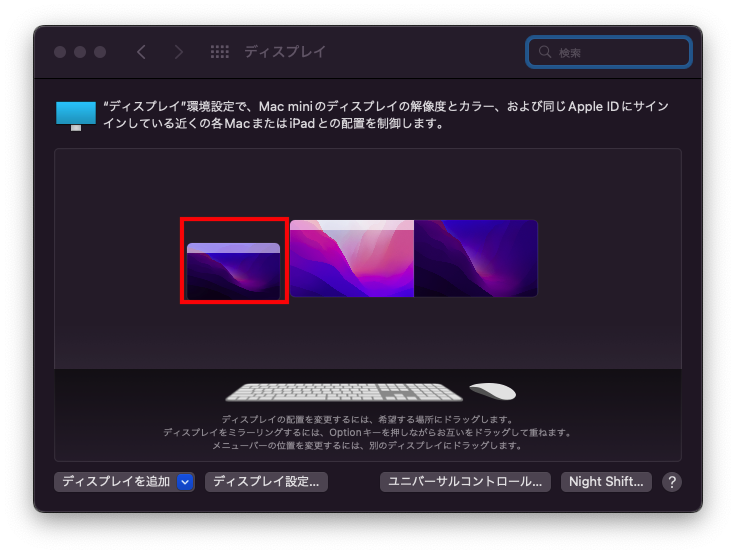
これで、マウスカーソルのあるデバイスに対して、キーボード・マウスの操作が可能となります。
ユニバーサルコントロールで何が変わる?
ケース:MacBookとiPadを所有している場合
例えば、あなたがMacBookとiPadを持っていて、iPadでWebなどの資料を見ながらMacBookで文章を作成する場面だとすると、
- iPadを手元に引き寄せ、タップしてSafariを起動
- 検索エリアにソフトウェアキーボードで検索したい文字を入力して検索を実行
- 検索結果から目的のURLを指でタップ
- Webページを指でスクロールしながら閲覧
- iPadをMacBookの横に配置し、MacBookを手前に引き寄せる
- MacBookでメモアプリを起動
- iPadを閲覧しながら、MacBookのキーボードで文字を入力
と今まではなりますが、「ユニバーサルコントロール」を使うと、
- iPadをMacBookの横に配置
- MacBookのトラックパッドでカーソルをiPadに移動し、トラックパッドでiPadのSafariを起動
- MacBookのキーボードで検索エリアに検索したい文字を入力して検索を実行
- 検索結果から目的のURLをトラックパッドでクリック
- Webページをトラックパッドでスクロールしながら閲覧
- MacBookでメモアプリを起動
- iPadを閲覧しながら、MacBookのキーボードで文字を入力
と、なりますがどこが異なるかイメージできますか?
「ユニバーサルコントロール」を使う場合、1つのキーボードで文字入力が一元化することはもちろんですが、それにより1.でiPadを配置したらもうiPadを手元に持ったり置いたり、MacBookを奥に置いたり引き寄せたりすることがなくなることです。
「ユニバーサルコントロール」を使わない場合、iPadで検索し、MacBookで文字を入力する行為を繰り返すたび、太字の1.と5.を繰り返し行わないといけないということです!
このデバイスの移動の有無は、大変作業の効率化に貢献できるかどうか大きく差が出ることだと思います。
ケース:Bluetooth対応デバイスで切り替えて使っている場合
これは私のケースになりますが、mac miniとMacBookを所有していて、それらを1組のBluetooth対応のキーボードとトラックボールで作業しています。
「ユニバーサルコントロール」を使用していない場合
- mac miniでキーボードとトラックボールを使って作業する
- キーボードとトラックボールのBluetoothをMacBookに切り替える
- MacBookでキーボードとトラックボールを使って作業する
- キーボードとトラックボールのBluetoothをmac miniに切り替える
- 以下、デバイスを切り替える度、キーボードとトラックボールのBluetoothの接続先を切り替える
常にキーボードとトラックボール、2つともBluetoothの切り替えを行う作業が発生します。しばらくmac miniもしくは、MacBookでの作業を継続する場合はいいのですが、例えば、音楽を聴いていて次の曲に飛ばしたいなどちょっとした操作を行いたいだけなのに都度、Bluetoothの切り替えを行わなければなりません。
ユニバーサルコントロールを使うと?
「ユニバーサルコントロール」を使うと
- mac miniでキーボードとトラックボールを使って作業する
- トラックボールでカーソルをMacBookに移動する
- MacBookでキーボードとトラックボールを使って作業する
- トラックボールでカーソルをmac miniに移動する
- 以下、操作したいデバイスにカーソルを移動させる
カーソルを移動させ、目線が移ったデバイスでキーボードとトラックボールが操作できる状態になっているということです!
「ユニバーサルコントロール」を使っていないと、目線はそのデバイスに移動させているのに入力してみると切り替えを忘れていて、他のデバイスに入力されていた!なんてあるあるなことが頻繁に起こります。
繰り返しになりますが、Bluetoothの切り替え作業など行わなくても、キーボード操作が目線の先にあるデバイスに対して行われる!ということです。
これはAppleらしい、人に優しい技術だと思います。
動画でも紹介していますので、よかったらご覧ください:)

では、では♪



コメント